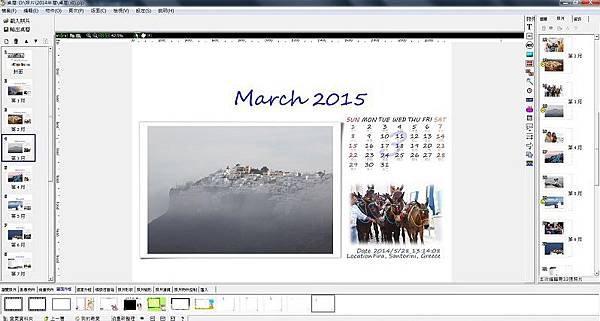
自從2011年初,寫了自製桌曆輕鬆DIY,到今年剛好滿4年,點擊剛破5600,
雖然這在網路上不是個甚麼了不起的數字,但對我而言,也算是個繼續寫blog的小小動力
不過這篇文章中所介紹的軟體Photocap(點擊官方網站可下載),卻已經改版了,
雖說變化不大,但畢竟有點不同,剛好就藉著製作今年桌曆的時候,也來更新下文章,答謝下曾經造訪過小格的朋友(雖然她們也不一定會再回來看到XD)

首先開啟Photocap後,在上方圖式找到桌曆

內建有兩個桌曆範本,第一次操作從範本做修改最快,不過這次我們從最下方的空白編輯開始

輸出設定就按照個人喜好,不過內設的已是最常用格式
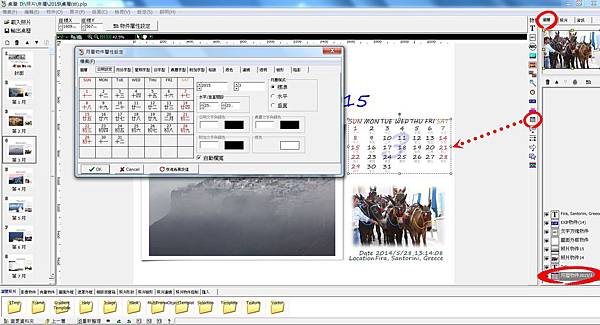
然後軟體就通通幫你做到好???哪有這麼好的事!!為了簡單起見直接拿我的成品作範例比較快
首先桌曆最重要的當然是日曆,在右方可以看到月曆的圖樣,點擊後就會出現月曆,
在雙點擊畫面上的月曆後,會出現控制選項可調整字型顏色等,
另外如果你有需要某些日期要特別標示,也可以點選該日期,再挑選不同的顏色,如果有好幾個日期要選(例如春節),可以按著ctrl鍵,然後用滑鼠連選,再一起改顏色更為快速
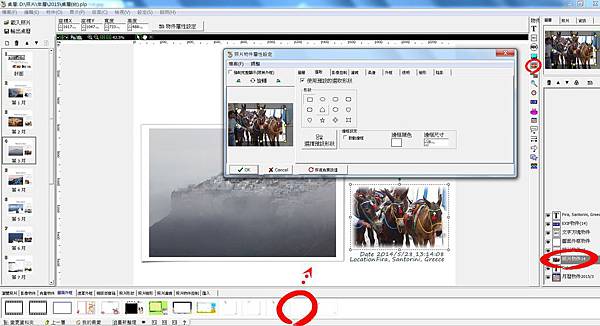
接下來是照片,點右方的照片物件,就可輸入一張或多張照片,
雙點擊照片,可裁切照片或進行邊緣等調整
下方的圖面外框中,直接將想要的外框拖曳到照片處,就可以幫照片增加外框
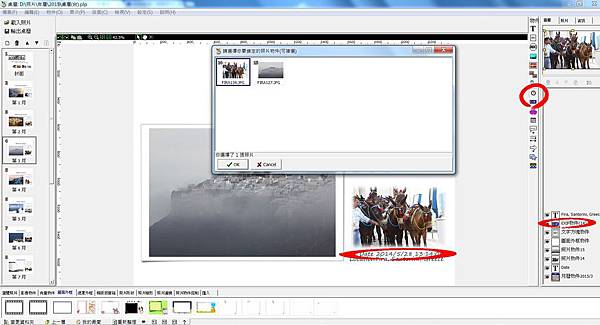
至於時間,選取右方的exif或是時間物件,再選擇照片後,系統就會幫你抓取拍攝的時間
至於地點,很抱歉,exif是有GPS的選項,如果你的相機內建GPS功能,自然就可以提供GPS的訊息
但GPS也只是座標,想打卡還是得自己用文字物件自行輸入了
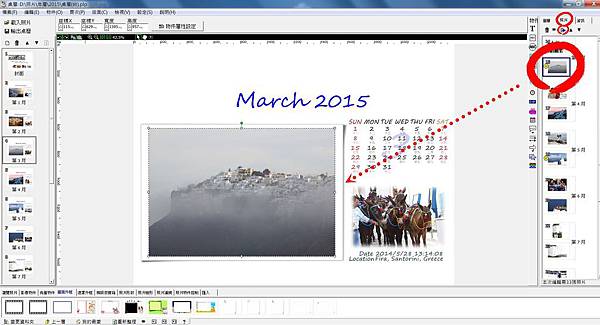
而要管理相片,點右上方的照片,選擇要更換的照片後,再點變更照片的按鈕(或上移下移),就可以重新載入照片了
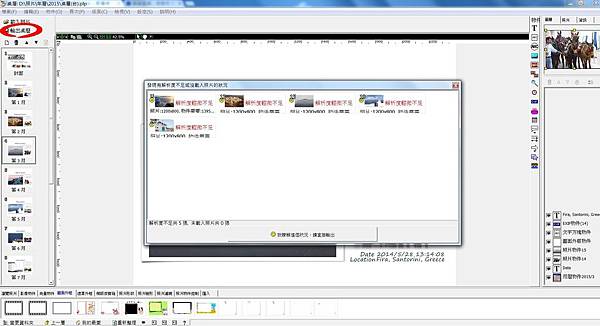
完成了所有頁面的編輯的話,就選左上角的輸出桌曆,
如果有部份檔案尺寸太小,畫面會提出警告,以我的排版來說,單張照片尺寸最少要有1395*1047才能滿足輸出需求,
一般而言,相機的尺寸都夠,是因為我本身為了上傳分享的需求才縮小照片,但尺寸如不要差太多,輸出後其實也不會有太明顯的差異
輸出後的成品就如同上圖,如果要印出來的話,版面上要記得留天地邊,尤其是上方留白處要大一點,因為要預留活頁
希望各位都能將回憶留存在手上隨時翻閱
自製桌曆輕鬆DIY: http://bigborsen.pixnet.net/blog/post/25340247
2015年桌曆:http://bigborsen.pixnet.net/blog/post/59527924


 留言列表
留言列表